Does the MonsterInsights support team need to access your site in order to troubleshoot an issue? Providing website site login credentials is a common practice for efficient and effective support. However, this doesn’t mean you have to share your own specific user login details.
In this document, we’ll walk you through how to create a temporary WordPress user and also how to remove it once you’ve received the support you need.
- Create an Administrator User in WordPress
- Deleting the Temporary Administrator User
1. Create an Administrator User in WordPress
To get started, you’ll need to log into your WordPress admin dashboard. In the sidebar menu, go to Users » Add New. This will open up a form for creating a new user.
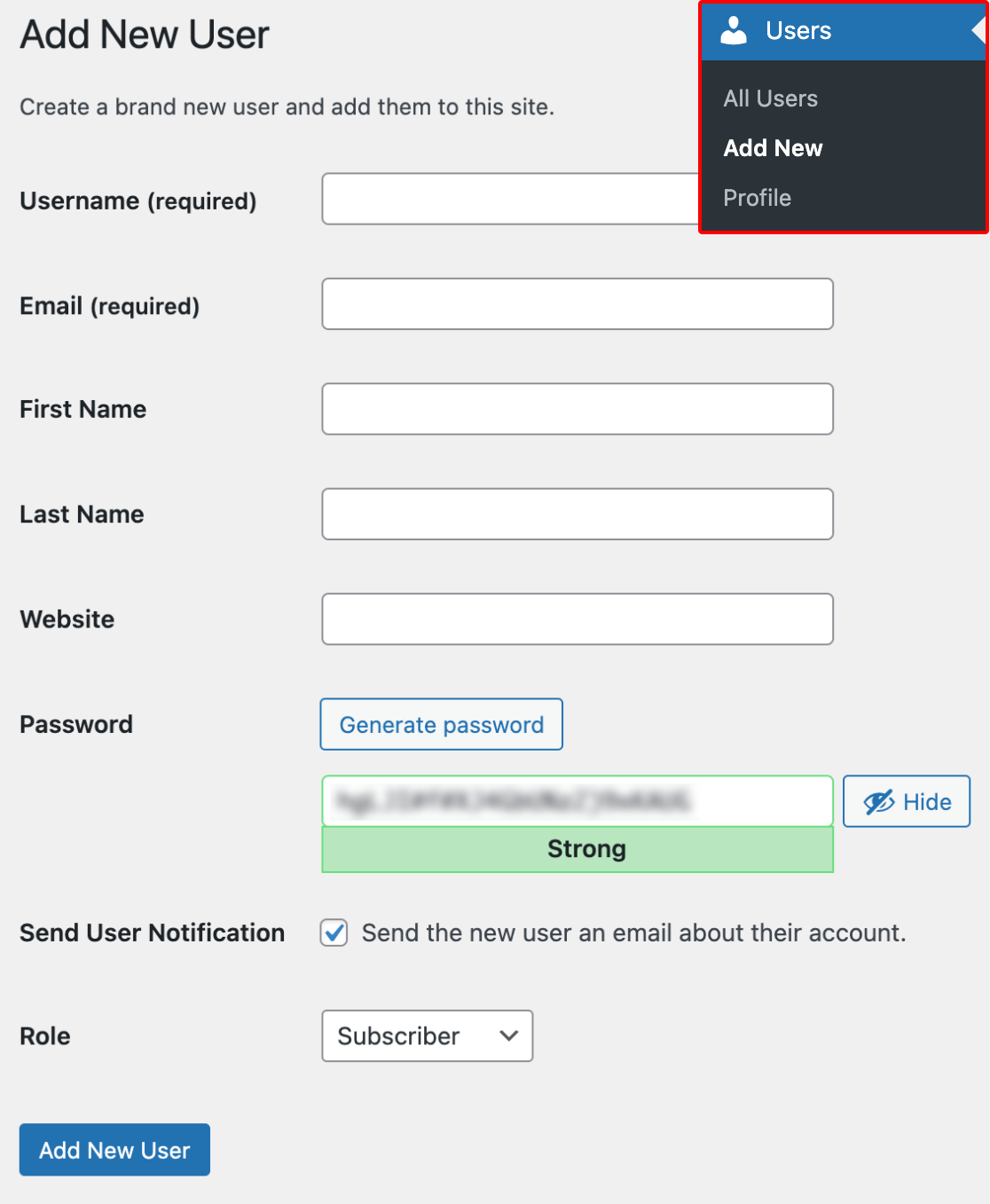
By default, a number of the details in this form are not required. The main fields you will need to edit as well as the information you’ll need add are:
- Username: MonsterInsights
- Email: support@monsterinsights.com
- Role: Administrator

Once the details above have been added, be sure to create a unique strong password of your choice. If you prefer, you can have a password randomly generated for you, to do that click the Generate password button.
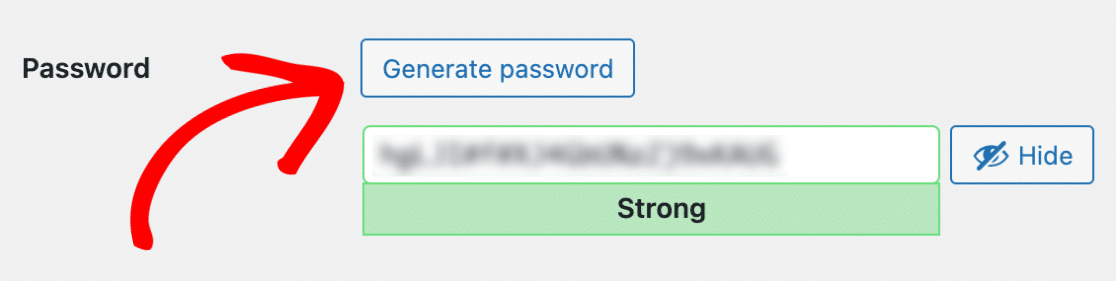
Now, go ahead and open the reply with our support team. In your reply, you can copy and paste the Username and Password from your newly created user form into the email.
Once all of the details have been included, and you’ve copied the user’s login credentials to share with support, go ahead and click the blue Add New User button at the bottom of the page.
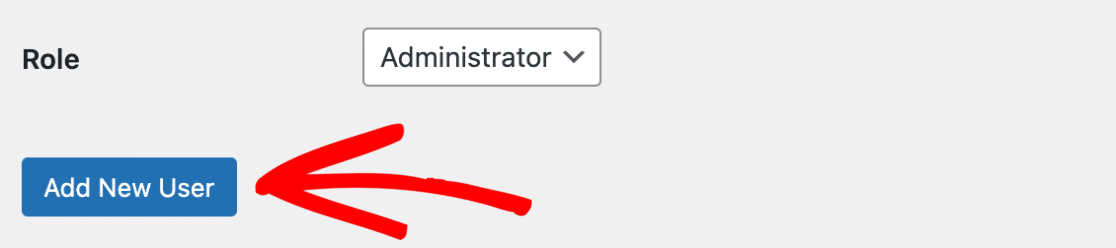
2. Deleting the Temporary Administrator User
After you’ve received the support you need and your issue is resolved, you’ll most likely want to delete the WordPress user you’ve created in the step above.
To do that, you’ll need to navigate to the WordPress Users page by clicking on Users » All Users in the left menu.

Simply hover over the user you created with the steps above. This will display a new set of options. Within these options, click Delete.

After selecting Delete, you’ll see a confirmation page. You’ll need to click the blue Confirm Deletion blue to continue deleting the account.

That’s it! You can now create a temporary admin user to share with our support team.
If you’d like to try some troubleshooting on your end, please be sure to check out our troubleshooting guide for all of our recommended steps.